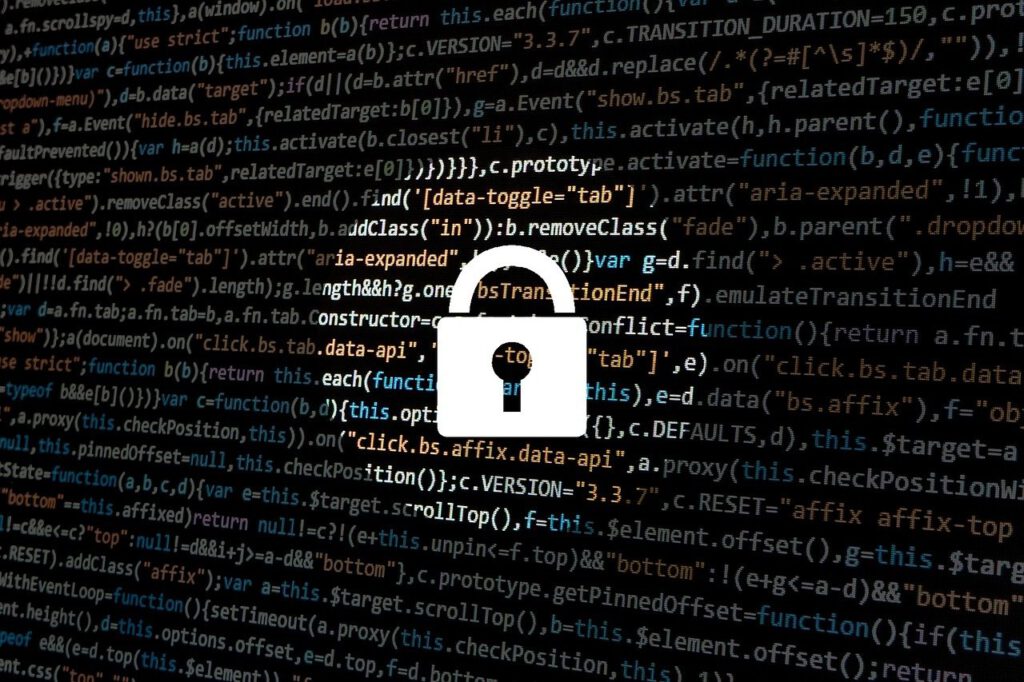
Bei der Neuinstallation von Windows 10 ist es wichtig, sich Zeit für die Datenschutzeinstellungen zu nehmen und nicht voreilig weiter zu klicken! So kann man im Vorfeld schon eingrenzen, welche Daten man und preisgeben will.
Aber auch bei einem schon installierten Windows 10 haben Sie die Möglichkeit, die Einstellungen zu überprüfen und diese jederzeit abändern.
Im folgeden Text geben wir eine kurze Erklärung zu den einzelnen Punkten der Datenschutzeinstellung.
Grundsätzlich ist zu sagen, dass lieber zuerst weniger als zu viele Daten freigegeben werden. Nötige Freigaben kann man bei Bedarf immer noch tätigen. Die meisten Apps fragen dann bei Bedarf ohnehin danach.
Schritt für Schritt Einstellungen
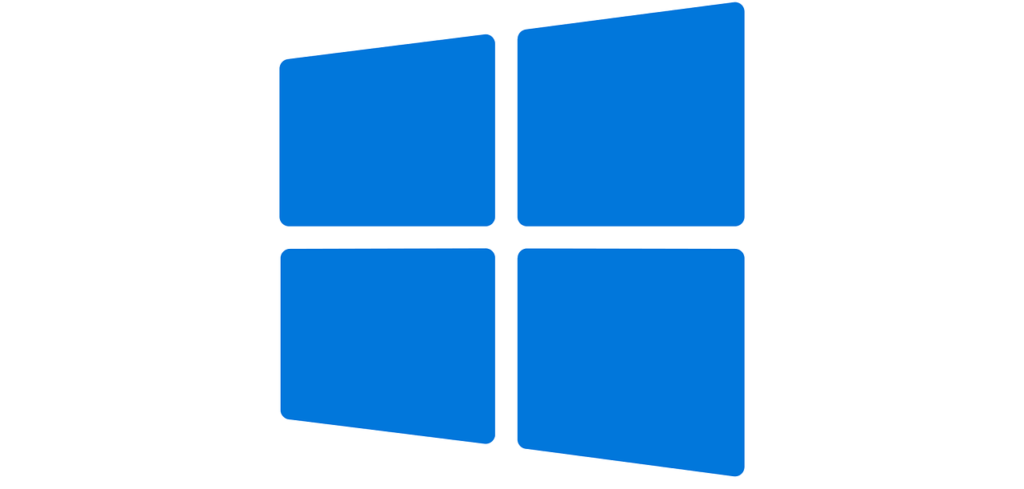
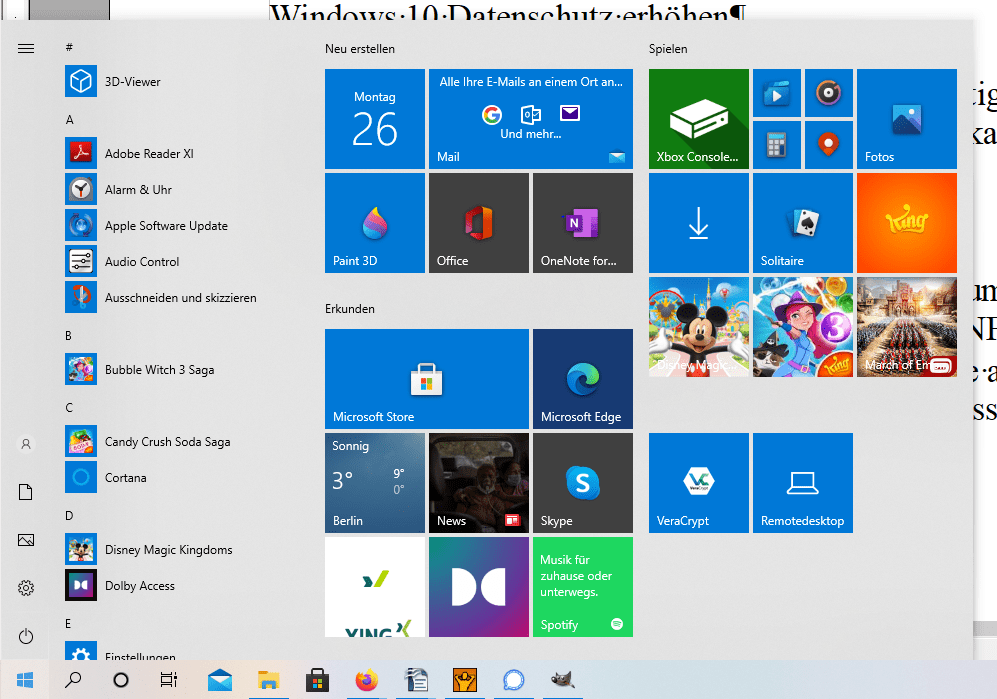
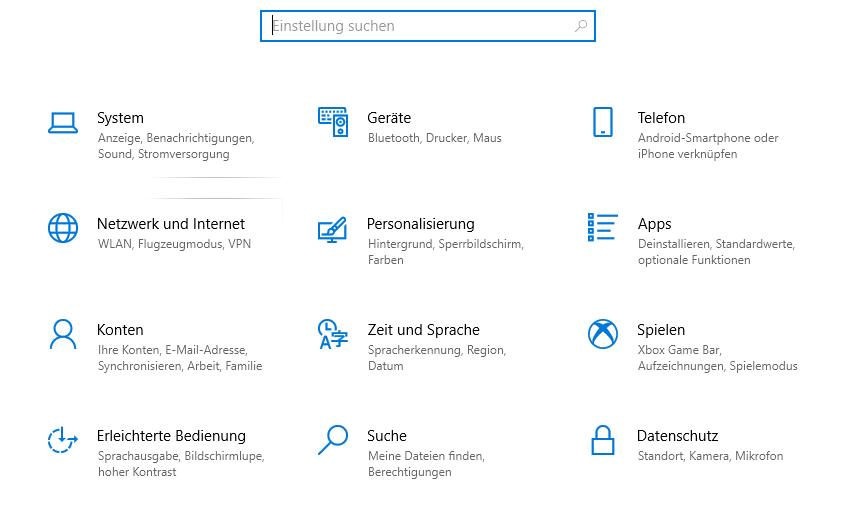

Abschließend ist zu sagen,dass diese Erlaubniserteilungen mit Bedacht frei gegeben werden sollten.
Bei Verwendungen von Apps, welche zusätzliche Freigaben benötigen, werden Sie mit einer aufploppenden Nachricht darüber informiert. So können Sie die Freigabe gezielt nur für diese App geben.
© Plank IT Stand 04/2021
Wir benötigen Ihre Zustimmung, bevor Sie unsere Website weiter besuchen können. Wenn Sie unter 16 Jahre alt sind und Ihre Zustimmung zu freiwilligen Diensten geben möchten, müssen Sie Ihre Erziehungsberechtigten um Erlaubnis bitten. Wir verwenden Cookies und andere Technologien auf unserer Website. Einige von ihnen sind essenziell, während andere uns helfen, diese Website und Ihre Erfahrung zu verbessern. Personenbezogene Daten können verarbeitet werden (z. B. IP-Adressen), z. B. für personalisierte Anzeigen und Inhalte oder Anzeigen- und Inhaltsmessung. Weitere Informationen über die Verwendung Ihrer Daten finden Sie in unserer Datenschutzerklärung. Sie können Ihre Auswahl jederzeit unter Einstellungen widerrufen oder anpassen.
Wenn Sie unter 16 Jahre alt sind und Ihre Zustimmung zu freiwilligen Diensten geben möchten, müssen Sie Ihre Erziehungsberechtigten um Erlaubnis bitten. Wir verwenden Cookies und andere Technologien auf unserer Website. Einige von ihnen sind essenziell, während andere uns helfen, diese Website und Ihre Erfahrung zu verbessern. Personenbezogene Daten können verarbeitet werden (z. B. IP-Adressen), z. B. für personalisierte Anzeigen und Inhalte oder Anzeigen- und Inhaltsmessung. Weitere Informationen über die Verwendung Ihrer Daten finden Sie in unserer Datenschutzerklärung. Hier finden Sie eine Übersicht über alle verwendeten Cookies. Sie können Ihre Einwilligung zu ganzen Kategorien geben oder sich weitere Informationen anzeigen lassen und so nur bestimmte Cookies auswählen.